【U-NEXT】は、見放題作品数が国内最多の21万本を誇る動画配信サービスの超大手。
テレビの大きな画面で多くのコンテンツをゆっくり楽しみたいという方向けに、今回は船井電機(FUNAI)のテレビで【U-NEXT】を見る方法をご紹介します。
![]()
![]() 日本最大級のビデオオンデマンド<U-NEXT>無料トライアル実施中!
日本最大級のビデオオンデマンド<U-NEXT>無料トライアル実施中!![]()
【U-NEXTをテレビで見るにはインターネット環境が大前提】

船井電機(FUNAI)のテレビは、これまで多くの機種が発売されていて、機種によって【U-NEXT】の見方が異なります。
ただ、どの方法でもインターネット環境が必要ですので、まだインターネット環境がない方は、まずそれをそろえましょう。
今は、工事不要で電源に差すだけ、届いたらすぐに使用可能なWiFiも出ています。
例えば、こんな(↓)便利なものありますよ。
![]()
![]() 日本最大級のビデオオンデマンド<U-NEXT>無料トライアル実施中!
日本最大級のビデオオンデマンド<U-NEXT>無料トライアル実施中!![]()
【FUNAIテレビが Android TV 搭載か確認しよう】

次に、お持ちの船井電機(FUNAI)のテレビがAndroid TV 搭載機種か確認しましょう。
Android TVというのは、Googleがスマートフォン・タブレットに使っているAndroidの機能をテレビ向けに作ったものです。
もし、Android TV 機能を搭載しているFUNAIテレビなら一番手間無く【U-NEXT】をテレビで見られます。
ただ、そうでない場合も見る方法がありますのでご安心ください。
ホーム画面で見分ける方法
リモコンの「ホーム」ボタンを押して表示されるホームメニュー画面が、「アプリ」や、YouTubeの個別の動画などの「コンテンツ」のアイコンが表示されれば、Android TV 機能搭載です。
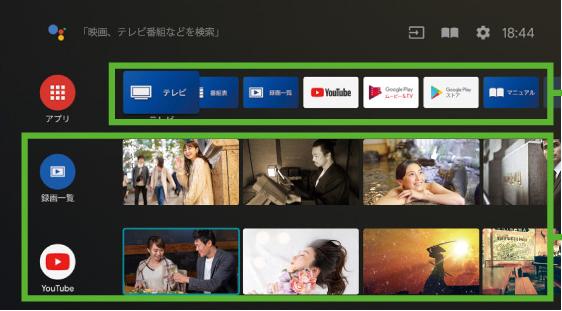
リモコンで見分ける方法
テレビのリモコンに「(Google アシスタント)/(マイク)」ボタンおよび「YouTube」などのアプリを直接起動するボタンがあるのですぐわかります。
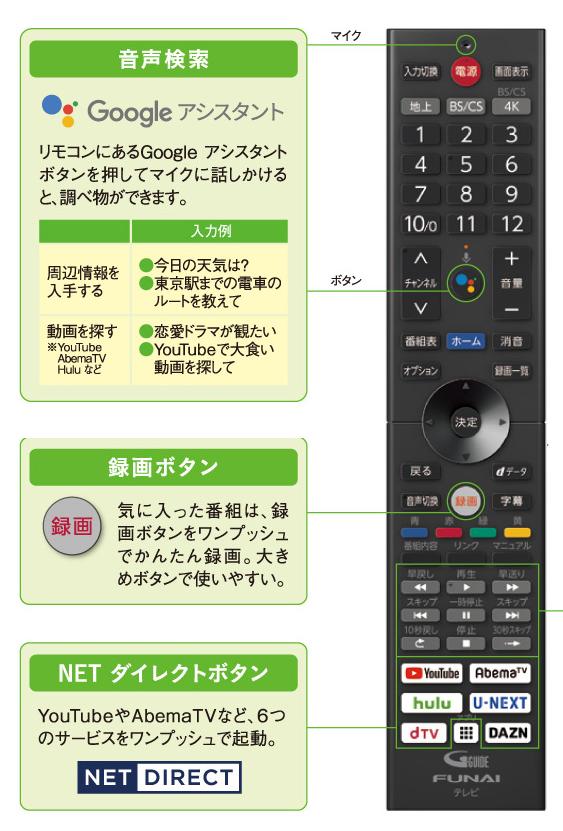
型名で見分ける方法
テレビの保証書などで型名を調べてみてください。以下の型名でしたら Android TV 機能搭載テレビです。
- 7030 65v
- 7030 55v
- 6030 65v
- 6030 55v
- 5030 65v
- 5030 55v
- 5030 49v
- 3330 55v
- 3330 50v
- 3330 43v
Android TV 機能を搭載機種の方は次の【テレビ上のU-NEXTアプリで再生する】に進んでください。そうでない方は【U-NEXT対応のテレビでない場合】に進みましょう。
![]()
日本最大級のビデオオンデマンド<U-NEXT>無料トライアル実施中!![]()
【テレビ上のU-NEXTアプリで再生する】
①会員登録をする
まずは、【U-NEXT】の公式サイトで会員登録をする必要があります。
ただ、いきなり正式会員になる必要はありません。
「31日間の無料トライアル」キャンペーンをしているので、まずは1カ月間無料視聴を楽しんで、よかったら正式会員になりましょう。無料トライアル期間中に解約すれば料金はかかりません。
ちなみに、解約せずにそのまま利用し続けた場合は月額2189円(税込)です。
ただし、テレビのアプリから登録はできないので、登録が済んでいない場合は下記の公式サイトに進み「ログインID」と「パスワード」をメモしておきましょう。
既に登録済みの方は次の「②アプリを開く」に進んでください。
【U-NEXT】公式サイト(↓)
![]() 日本最大級のビデオオンデマンド<U-NEXT>無料トライアル実施中!
日本最大級のビデオオンデマンド<U-NEXT>無料トライアル実施中!![]()
②アプリを開く
リモコンにある「U-NEXT」ボタンを押します。
次に[開く]⇒「決定」ボタンを押します。
利用規約をご確認の上、[同意して利用する]を選び、「決定」ボタンを押すとアプリが起動します。
登録済みのIDとパスワードを入力してログインし、見たい作品を選びましょう。
【U-NEXT対応のテレビでない場合】
上記のようなAndroid TVを搭載していない船井電機(FUNAI)テレビの場合でも、【U-NEXT】を楽しむことができます。
大きく分けて3つの方法があります。
【①スマホ・タブレットとつなぐ方法】

お手持ちのスマホ・タブレットがiOS11以上、Android5.0以上ならば、それをテレビにつなぐことで【U-NEXT】を楽しむことができます。
必要なのは、デバイスに合ったHDMI変換アダプタとHDMIケーブルだけで、
「スマホ・タブレット > HDMI変換アダプタ > HDMIケーブル > テレビのHDMI端子」の順に接続します。
ほとんどのテレビにはHDMI端子が付いていますが、念のために一応確認はしておいてくださいね。
これが一番安上がりな方法です。
ただ、余りオススメはしません。
というのも、「音声しか流れない」とか「画像サイズが崩れる」とかのトラブルも起こりがちです。
また、テレビとスマホやタブレットをケーブルで繋いだ上に、操作をするのは手元のスマホやタブレットなので少し面倒です。
![]()
![]() 日本最大級のビデオオンデマンド<U-NEXT>無料トライアル実施中!
日本最大級のビデオオンデマンド<U-NEXT>無料トライアル実施中!![]()
【②PCとつなぐ方法】

お手持ちのPCのデジタル出力、変換器がHDCP2.2以上に対応していれば、PCとテレビをつないで【U-NEXT】を見ることができます。
HDMI、DVI、DPなどお持ちのPCに合ったケーブルでつなぐ必要があります。
これも安上がりですが、やはり正常に映らない場合もあり得ますし、ケーブルとPCをつなげなければならないのでちょっと使い勝手がよくありません。
それがあまり気にならない方なら良いですが…。
PCとテレビの接続について詳しくはコチラ。
【③ストリーミング機器をつなぐ方法】

3つ目の方法は、FUNAIテレビにストリーミング機器をつないで見る方法です。
ストリーミング機器とは、スマホやタブレット、パソコンなどの画面をテレビ画面に映し出す画面ミラーリングが無線でできるデバイスです。
【U-NEXT】などの動画配信サービス以外にもゲームアプリなども楽しめるんですよ。
有名なものとして、Google 社製の「クロームキャスト」Chromecast・Chromecast Ultra、Amazon 社製の「ファイアーTV」Fire TV Stick・Fire TV Stick 4K・Fire TV Cube、Apple 社製の「アップルTV」Apple TV HD・Apple TV 4Kなんかがあって、このどれでも使えます。
◆オススメ1番!新Amazon Fire TV Stick

一番のオススメは、新登場 Fire TV Stick – Alexa対応音声認識リモコン付属 | ストリーミングメディアプレーヤーです。
2020年9月25日に新製品(第3世代)が発表されました。
しかも価格は第2世代と同じ。
1.7GHzのクアッドコアプロセッサー内蔵で、第2世代より性能が50%向上。その上、消費電力は半分になっています。
付属リモコンには、電源・音量・ミュートボタンがあって使い勝手がいいですよ。

使い方は簡単。
まず、「アプリ」より【U-NEXT】アプリをインストールします。
次にFire TV上でメニューを開き「ログイン」を選択。
【U-NEXT】のIDとパスワードを入力してログインします。
(もちろん事前に公式サイトから会員登録しておきましょう。公式サイトはコチラ![]() 日本最大級のビデオオンデマンド<U-NEXT>無料トライアル実施中!
日本最大級のビデオオンデマンド<U-NEXT>無料トライアル実施中!![]() )
)
後は見たい作品を選択するだけ。簡単です。
価格は4980円。
コスパ的にもイチオシです。
「新Amazon Fire TV Stick 」は4K対応ではありませんが、4Kを見るには4K対応のテレビでなければなりませんから、これで十分だと思います。
![]()
![]() 日本最大級のビデオオンデマンド<U-NEXT>無料トライアル実施中!
日本最大級のビデオオンデマンド<U-NEXT>無料トライアル実施中!![]()
◆オススメ2番!Chromecast with GoogleTV

次のオススメは、2020年11月25日にGoogleが発売した「Chromecast with Google TV」。
従来の「Chromecast」は、スマホなどでコンテンツを選択しテレビにキャストする方式でした。
操作は、手元のスマホやタブレット、パソコンでやります。
しかし、この「Chromecast with GoogleTV」は付属のリモコンだけで視聴したいコンテンツを検索、再生ができます。
イメージとしては、「Amazon Fire TV Stick」のGoogle版といったところ。
映像は、4K(60fps)に対応し、ドルビービジョン、HDR10、HDR10+にも対応。
音声形式はドルビーデジタル、ドルビーデジタルプラス、ドルビーアトモス(パススルー)。
(ただしこれらを楽しむにはテレビがそれに対応している必要があります。)
セットアップは、やはり簡単。
テレビのHDMIポートに接続するだけです。
ただし、テレビ本体から電力を得られないので、電源コンセントにケーブルを差し込む必要があります。
あとは、「アプリ」より【U-NEXT】アプリをインストールし、「ログイン」するだけです。
公式価格は7600円。
「新Amazon Fire TV Stick」よりちょっと高いです。
Amazonでは取り扱っていませんでしたが、Google Storeで購入できます。
◆その他
その他、「Fire Stick 4K」(6980円)、「Chromecast」(5072円)、「Apple TV」(32GBモデル18,400円、64GBモデル24,800円)などもあります。
「Fire Stick 4K」は、4K対応のFUNAIテレビでないと画質の良さが活かせません。「新Amazon Fire TV Stick 」より少々高いですがお持ちのテレビが 4K 対応でしたら「アリ」です。
また、「Chromecast」はリモコンが付属されていませんから、手元のスマホ・タブレットで操作する必要がありますのでご注意を。
「Apple TV」は、iTunes Storeから直接コンテンツを購入したり AirPlay や Siri Remoteリモコンで操作できますので便利ですが、【U-NEXT】をテレビで見る目的で購入するには少し高いかと…。
![]()
日本最大級のビデオオンデマンド<U-NEXT>無料トライアル実施中!![]()
【入会する前にU-NEXTを無料で試してみましょう!】
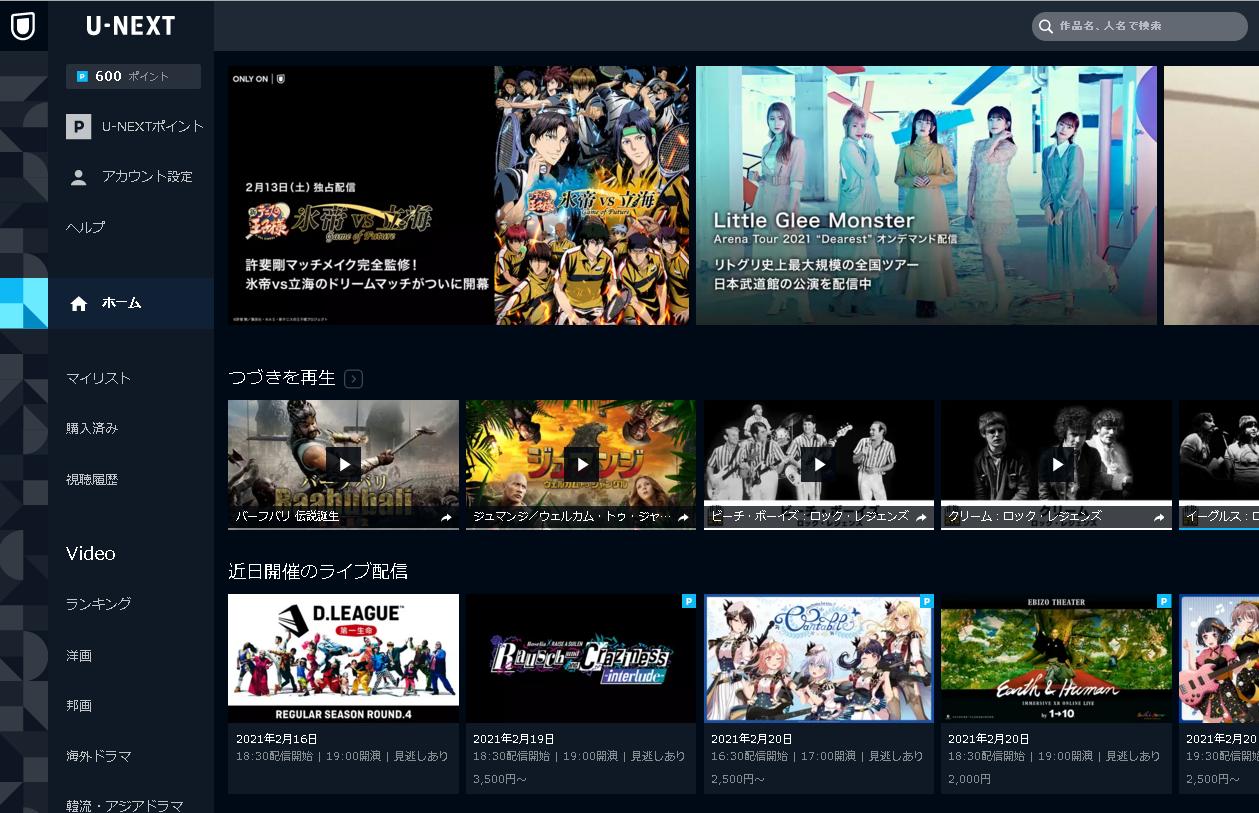
もし、あなたが自分にあった動画配信を探していたり、【U-NEXT】に入会しようか迷っていらっしゃるのなら、一度【U-NEXT】の「31日間無料視聴」を試してみてはいかがでしょうか?
よく「【U-NEXT】は高い!」という声を耳にしませんか?
確かに、dTV=550円、Hulu=1026円、FODプレミアム=976円、Amazonプライム・ビデオ=500円、Netflix:880円/1320円/1980円(コースによる)、Paravi=1017円なのに対して、【UNEXT】の「月額プラン」は2189円。(いずれも税込み)
確かに一見、割高です。
ただ、各社の見放題の作品数を見てください。
【U-NEXT】は21万本以上の見放題作品があるのに対し…
- dTV:12万本以上
- Hulu:7万本以上
- FODプレミアム:4万本以上
- Amazonプライム・ビデオ:非公開
- Netflix:非公開
- Paravi:非公開
【U-NEXT】は見放題作品がダントツに多くないですか?
大体、有料作品のドラマは1話300~500円くらいが相場。
【U-NEXT】で無料で見られる作品を、他のところで2~3本有料で見れば、結局同じくらいの金額になってしまうんです。ドラマって1話見たら、次を見たくなるものですから…。
また、【U-NEXT】ならではのサービスである「ファミリーアカウント」は、夫婦や家族の4人で自由に楽しめるので、一人暮らしはでない方には断然オススメです。
そして、一番のオススメポイントは、やっぱりサービスのクオリティーの高さ。
どこよりも新作に強く、DVDレンタルが始まる前に配信される作品が結構あるんです。
おまけに、ダウンロードできるので外出先で見ても通信量が気になりません。(他社にはダウンロード機能がないところもあります。)
そのうえ、4K対応ですから、画像もキレイ。(やはり、他社には4K作品がないところもあります。)
私の中ではNo.1です。
もし「何が何でも1円でも安いところ!」というのでないなら、【U-NEXT】は「無料視聴」する価値ありです。
無料視聴期間は31日もありますから、じっくり見られますよ。下に公式サイトのリンクを貼っておきますので、まずは無料で試してみてはいかがでしょうか。
![]() 日本最大級のビデオオンデマンド<U-NEXT>無料トライアル実施中!
日本最大級のビデオオンデマンド<U-NEXT>無料トライアル実施中!![]()
【関連記事】
【UNEXT料金プランの違い!変更できるの?解約手続きは?】
【UNEXTポイントの使い道はレンタル作品だけじゃない!損しない使い方】
「福士蒼汰のドラマ“ダイバー”を見るならUNEXTとFODどっちがオススメか!」


