見放題のラインアップ数が21万本以上と断トツのNo.1を誇る動画配信のU-NEXT。人気アーチストのコンサートなどの音楽ライブはもちろん、ミュージカルなどの舞台もライブ配信しています。
高画質・高音質でライブを楽しむには、やっぱりテレビで見るのが一番ですね。
ただ、【U-NEXT】が見られるテレビならどんなテレビでもライブが見られるわけではありません。
【U-NEXT】が見られても、【U-NEXT】のライブ配信が見られる機種と見られない機種があるんです。
今回は【U-NEXT】のライブ配信をテレビで見るための方法をご紹介します。
![]() 日本最大級のビデオオンデマンド<U-NEXT>無料トライアル実施中!
日本最大級のビデオオンデマンド<U-NEXT>無料トライアル実施中!![]()
【Android TVの場合】

【U-NEXT】はドラマや映画以外にも多くのライブを配信しています。
例えばこの記事を書いている現在では、GLAYの「THE ENTERTAINMENT STRIKES BACK RESONANCE vol.3」やSTU48の「STU48 池袋Club Mixa定期公演 「瀬戸内PR部隊×Task have Fun」といった人気アーチストやアイドルのコンサートのほか、「テニプリ BEST FESTA!!王者立海大 REVENGE」や「宝塚歌劇 星組東京宝塚劇場公演『ロミオとジュリエット』」なんかも楽しめます。
そういったライブ配信を見るためには、まずは、お持ちのテレビが 「Android TV 」かどうか確認しましょう。
「Android TV 」というのは、Googleが提供しているテレビ向けのプラットフォームのことです。
スマホやタブレットに使われている Android と独自のテレビ向けユーザーインタフェイスを組み合わせたもので、テレビでの操作、視聴が快適におこなえる仕様になっています。
簡単に言うと、スマホの機能の一部がテレビで使える機種のことですね。
「Android TV 」ならテレビ上のアプリでライブ配信を視聴できるので一番手間がかかりません。
(Android TV でなくても見る方法はコチラ)
「Android TV」搭載のテレビには以下のものがあります。
- ソニー BRAVIA
- シャープ アクオス
- TCL
- FUNAI
- PIXELA

ただ、これらのテレビでも機種によってAndroid TV機能が搭載されていないものもありますので、詳しくは取り扱い説明書か、テレビメーカーのサイト、またはテレビメーカー問い合わせ窓口でご確認くださいね。
ちなみに、テレビ以外でも以下のような「 Android TV」搭載デバイスがあって、やはり【U-NEXT】を楽しむことができますよ。
- シャープネットプレーヤーAN-NP40
- PIXELA Smart Box
- PIXELA 4K Smart Tuner
- popIn Aladdin(プロジェクタ)
- Anker Nebula Capsule II(プロジェクタ)
- Chromecast with Google TV
![]() 日本最大級のビデオオンデマンド<U-NEXT>無料トライアル実施中!
日本最大級のビデオオンデマンド<U-NEXT>無料トライアル実施中!![]()
【Android TV非搭載の場合】
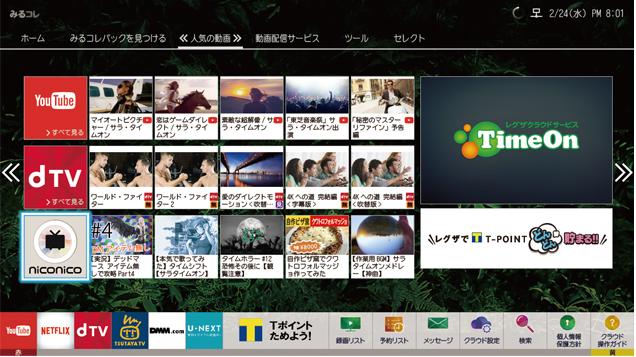
OSHIBA の REGZA(レグザ)、Panasonic の VIERA(ビエラ)、LG の LG Smart TV、ハイセンスジャパンの Hisense なんかのスマートテレビは【U-NEXT】のコンテンツを楽しめるんですが、Android TVが非搭載なのでライブ配信は見ることができません。
では、AndroidTVが搭載されていないテレビでライブ配信を視聴することができないかと言えば、そうではありません。
大きく分けると、スマホ・タブレット・パソコンとテレビをHDMI端子で接続する方法と対応のデバイスをそろえる方法の2種類あります。
HDMI端子でスマートフォン/タブレットの画面をテレビに表示する方法
まずは、スマホやタブレットは最新バージョンのOSを使いましょう。
iPhone/iPadなら最低でも iOS11以上、Androidなら5.0以上必要です。
そして、最新のアプリへアップデートしておくことも忘れないようにしましょう。
必要なものは、HDMI変換アダプタとHDMIケーブルだけです。
Apple純正のHDMI変換アダプタは5778円、HDMIケーブルは999円でAmazonにて購入できます。
これらを、スマホ・タブレット > HDMI変換アダプタ > HDMIケーブル > テレビ の順番につないでいきます。
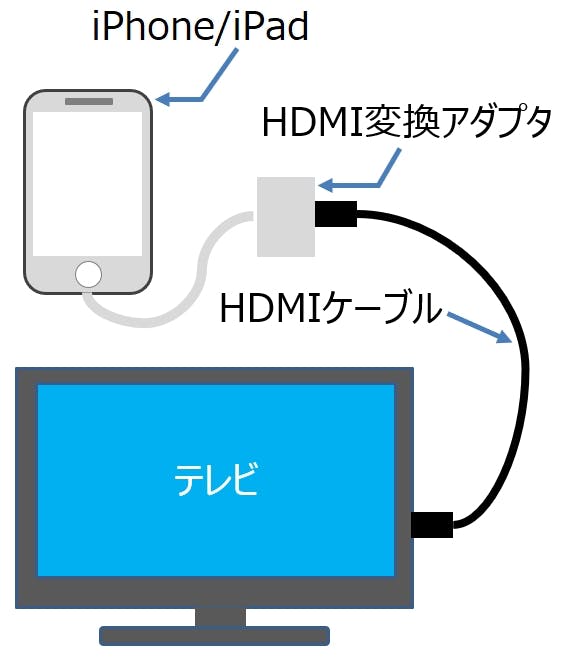
この場合、テレビはHDCP対応(HDCP2.2以上を推奨)である必要がありますが、2014年春以降に発表された4Kテレビは、ほぼ全てがHDCP 2.2対応です。
HDMI端子でパソコンの画面をテレビに表示する方法

まずは、PCのOSとブラウザを最新バージョンへアップデートしておきます。
ライブを視聴できるブラウザは、Google Chrome・FireFox・Microsoft Edge・Safariです。
InternetExplorerや、スマートテレビやゲーム機に搭載されているブラウザでは再生できないので注意しましょう。
そして、パソコンとテレビの接続端子に合わせて、HDMI・DVI・DP(ディスプレイポート)のいずれかを揃えます。
Windowsを例にとって接続手順をご説明します。
1:パソコンとテレビをケーブルで接続。
2:テレビの電源を入れる。
3:1を接続した外部入力へ入力切替え。
4:パソコンの電源を入れる。
5:デスクトップで右クリック。
6:[ディスプレイ設定]を選択。
7:[マルチディスプレイ]を選択。
8:7のリストから[表示画面を複製する]を選択。
その他必要な条件として、パソコンのデジタル出力・変換器・テレビの全てがHDCP(HDCP2.2以上を推奨)に対応している必要があります。
ただし、デバイスの仕様によってはサイズが崩れるなど正常に表示できない場合がありますのでご注意くださいね。
![]() 日本最大級のビデオオンデマンド<U-NEXT>無料トライアル実施中!
日本最大級のビデオオンデマンド<U-NEXT>無料トライアル実施中!![]()
【対応のデバイスをテレビに接続する方法】
上記のHDMI端子を使う方法以外にも、以下のデバイスをテレビへ接続すればライブ配信が視聴できるんです。
HDMI端子の場合、その仕様によって正常に映らないことがあるのと比べより確実ですから、むしろこちらの方がオススメです。
- Amazon Fire TV Cube(14,980円)
- Amazon Fire TV Stick(4,980円)
- Amazon Fire TV Stick 4K(6,980円)
- U-NEXT TV(黒、白)(10,780円)
- Chromecast(5,073円)
- Chromecast with Google TV(7,600円)
- Apple TV (64GB: 22,780円 、32GB:20,870円)
結構ありますよね。
逆にどれがいいのか迷ってしまうと思います。
そこで、つぎに、これらの中でオススメの方法をご紹介しますね。
◆オススメ1番!新Amazon Fire TV Stick

一番のオススメは、新登場 Fire TV Stick – Alexa対応音声認識リモコン付属 | ストリーミングメディアプレーヤーです。
2020年9月25日に新製品(第3世代)が発表されました。
しかも価格は第2世代と同じ4,980円。
1.7GHzのクアッドコアプロセッサー内蔵で、第2世代より性能が50%向上。その上、消費電力は半分になっています。
付属リモコンには、電源・音量・ミュートボタンがあって使い勝手がいいですよ。

使い方は簡単。
まず、「アプリ」より【U-NEXT】アプリをインストールします。
次にFire TV上でメニューを開き「ログイン」を選択。
【U-NEXT】のIDとパスワードを入力してログインします。
(もちろん事前に公式サイトから会員登録しておきましょう。公式サイトはコチラ![]() 日本最大級のビデオオンデマンド<U-NEXT>無料トライアル実施中!
日本最大級のビデオオンデマンド<U-NEXT>無料トライアル実施中!![]() )
)
後は見たい作品を選択するだけ。簡単です。
コスパ的にもイチオシです。
「新Amazon Fire TV Stick 」は4K対応ではありませんが、4Kを見るには4K対応のテレビでなければなりませんから、これで十分だと思います。
もし、お持ちのテレビが4K対応で、4Kのきれいな画像で楽しむことをお望みなら、「Fire TV Stick 4K – Alexa対応音声認識リモコン付属 | ストリーミングメディアプレーヤー」があります。
価格は6,980円で、4K非対応のFire TV Stickと比べても2,000円しか違いません。
◆オススメ2番!Chromecast with GoogleTV

次のオススメは、2020年11月25日にGoogleが発売した「Chromecast with Google TV」。
従来の「Chromecast」は、スマホなどでコンテンツを選択しテレビにキャストする方式でした。
操作は、手元のスマホやタブレット、パソコンでやります。
しかし、この「Chromecast with GoogleTV」は付属のリモコンだけで視聴したいコンテンツを検索、再生ができます。
イメージとしては、「Amazon Fire TV Stick」のGoogle版といったところ。
映像は、4K(60fps)に対応し、ドルビービジョン、HDR10、HDR10+にも対応。
音声形式はドルビーデジタル、ドルビーデジタルプラス、ドルビーアトモス(パススルー)。
(ただしこれらを楽しむにはテレビがそれに対応している必要があります。)
セットアップは、やはり簡単。
テレビのHDMIポートに接続するだけです。
ただし、テレビ本体から電力を得られないので、電源コンセントにケーブルを差し込む必要があります。
あとは、「アプリ」より【U-NEXT】アプリをインストールし、「ログイン」するだけです。
公式価格は7,600円。
「新Amazon Fire TV Stick」よりちょっと高いです。
Amazonでは取り扱っていませんでしたが、Google Storeで購入できます。
◆オススメ3番!Chromecast
「Chromecast(クロームキャスト)」は、Googleが開発・販売する小型のデバイスです。
テレビのHDMI端子に接続することにより、Wi-Fiを介してスマートフォン、タブレット、パソコンなどで表示している動画、音楽、写真、ウェブページなどの高品位画像をテレビで観られます。
ただ、操作は手元のスマホやタブレットで行わなければならないのと4K対応でないのが玉にきず。
個人的には、やはり「Amazon Fire TV Stick」か「Chromecast with Google TV」がオススメですね。
ちなみに価格は5,073円とお手頃です。
◆その他のデバイス
①Amazon Fire TV Cube
「Amazon Fire TV Cube」は、Amazon Fire TVシリーズ史上最もパワフルと言われ、「Fire TV」 の機能はもちろんのこと、「Alexa!」君を呼び出せるスマートスピーカー Amazon Echo の機能も搭載されています。
つまり、高速起動でお気に入りの映画や動画がすぐに楽しめるほか、Fire TV CubeのAlexaに話しかけるだけで、テレビの電源オン・オフ、音量操作をはじめ、各種アプリの起動や対応コンテンツを音声で操作することができます
スピーカー内蔵なのでテレビをつけていなくても、Alexaに天気予報を聞いたりラジオをかけたりすることもできます。
4K対応ですし、【U-NEXT】以外にも楽しみたいという方には良いですよ。
「Amazon Fire TV Cube」に対応しているデバイスはコチラで確認できます。
価格は、14,980円。
他にHDMI4K/60p対応で最大帯域幅18GbpsまでサポートするHDMIケーブルが必要です。
②Apple TV
もし、お持ちのデバイスがiPhone/iPadなら、AirPlayで出力する方法もあります。
AirPlayというのは、iTunesやiPhone、iPod touch、iPadで再生している音楽や動画、画像を、家庭内のネットワークを経由して他の機器でストリーミング再生する機能です。
そのためには、お持ちのテレビがAirPlay 2 対応のスマートテレビでなければ、「Apple TV」を準備し、それをHDMIケーブルでテレビに接続する必要があります。
AppleTVを接続したWi-FiにiPhone/iPadを接続し、再生画面に表示されるAirPlayアイコンをタップして視聴します。
ちなみに、Apple TV の最新版(第4世代)の64GBは 22,780円 、32GBは 20,870円と、他のデバイス比べてちょっと高いです。
③U-NEXT TV

U-NEXT対応テレビではなくても、【U-NEXT】がテレビで楽しめる【U-NEXT】のオリジナル端末です。
接続は簡単で、小さな端末をご自宅のテレビとインターネットにつなぐだけ。
【U-NEXT】が作った専用端末なので、手元のリモコンでサクサク操作できます。
「U-NEXT TV」には【MediaQ M380】と【MediaQ M220】の2種類がありましたが、今は【MediaQ M380】しか出回っていません。
価格は、10,780円。
悪くないんですが、管理人的には【U-NEXT】を見るためだけに1万円出すのなら、「 Fire TV Stick 4K 」か「Chromecast with Google TV」。または、もう少し出して「Amazon Fire TV Cube」がいいかなって思います。
![]() 日本最大級のビデオオンデマンド<U-NEXT>無料トライアル実施中!
日本最大級のビデオオンデマンド<U-NEXT>無料トライアル実施中!![]()
【入会する前にU-NEXTを無料で試してみましょう!】
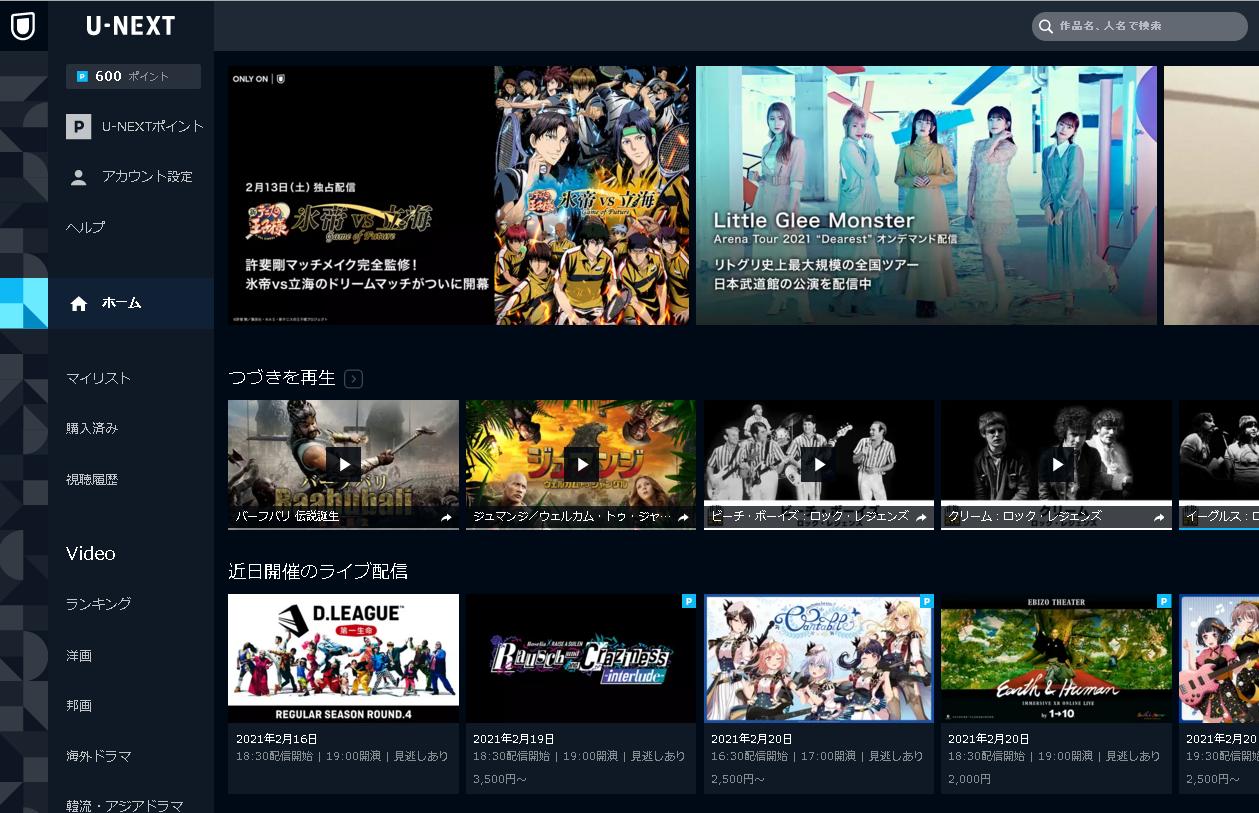
もし、あなたが自分にあった動画配信を探していたり、【U-NEXT】に入会しようか迷っていらっしゃるのなら、一度【U-NEXT】の「31日間無料視聴」を試してみてはいかがでしょうか?
dTV=550円、Hulu=1026円、FODプレミアム=976円、Amazonプライム・ビデオ=500円、Netflix:880円/1320円/1980円(コースによる)、Paravi=1017円なのに対して、【UNEXT】の「月額プラン」は 2,189円(いずれも税込み)と、一見、割高です。
ただ、各社の見放題の作品数を見てください。
【U-NEXT】は21万本以上の見放題作品があるのに対し…
- dTV:12万本以上
- Hulu:7万本以上
- FODプレミアム:4万本以上
- Amazonプライム・ビデオ:非公開
- Netflix:非公開
- Paravi:非公開
【U-NEXT】は見放題作品がダントツに多くないですか?
大体、有料作品のドラマは1話300~500円くらいが相場。
【U-NEXT】で無料で見られる作品を、他のところで2~3本有料で見れば、結局同じくらいの金額になってしまうんです。ドラマって1話見たら、次を見たくなるものですから…。
また、【U-NEXT】ならではのサービス「ファミリーアカウント」は、夫婦や家族の4人で自由に楽しめるので、一人暮らしはでない方には断然オススメです。
そして、一番のオススメポイントは、やっぱりサービスのクオリティーの高さ。
どこよりも新作に強く、DVDレンタルが始まる前に配信される作品が結構あるんです。
おまけに、ダウンロードできるので外出先で見ても通信量が気になりません。(他社にはダウンロード機能がないところもあります。)
そのうえ、4K対応ですから、画像もキレイ。(やはり、他社には4K作品がないところもあります。)
私の中ではNo.1です。
もし「何が何でも1円でも安いところ!」というのでないなら、【U-NEXT】は「無料視聴」する価値ありです。
無料視聴期間は31日もありますから、じっくり見られますよ。下に公式サイトのリンクを貼っておきますので、まずは無料で試してみてはいかがでしょうか。
![]() 日本最大級のビデオオンデマンド<U-NEXT>無料トライアル実施中!
日本最大級のビデオオンデマンド<U-NEXT>無料トライアル実施中!![]()
【関連記事】
【UNEXT料金プランの違い!変更できるの?解約手続きは?】
【UNEXTポイントの使い道はレンタル作品だけじゃない!損しない使い方】
「福士蒼汰のドラマ“ダイバー”を見るならUNEXTとFODどっちがオススメか!」






