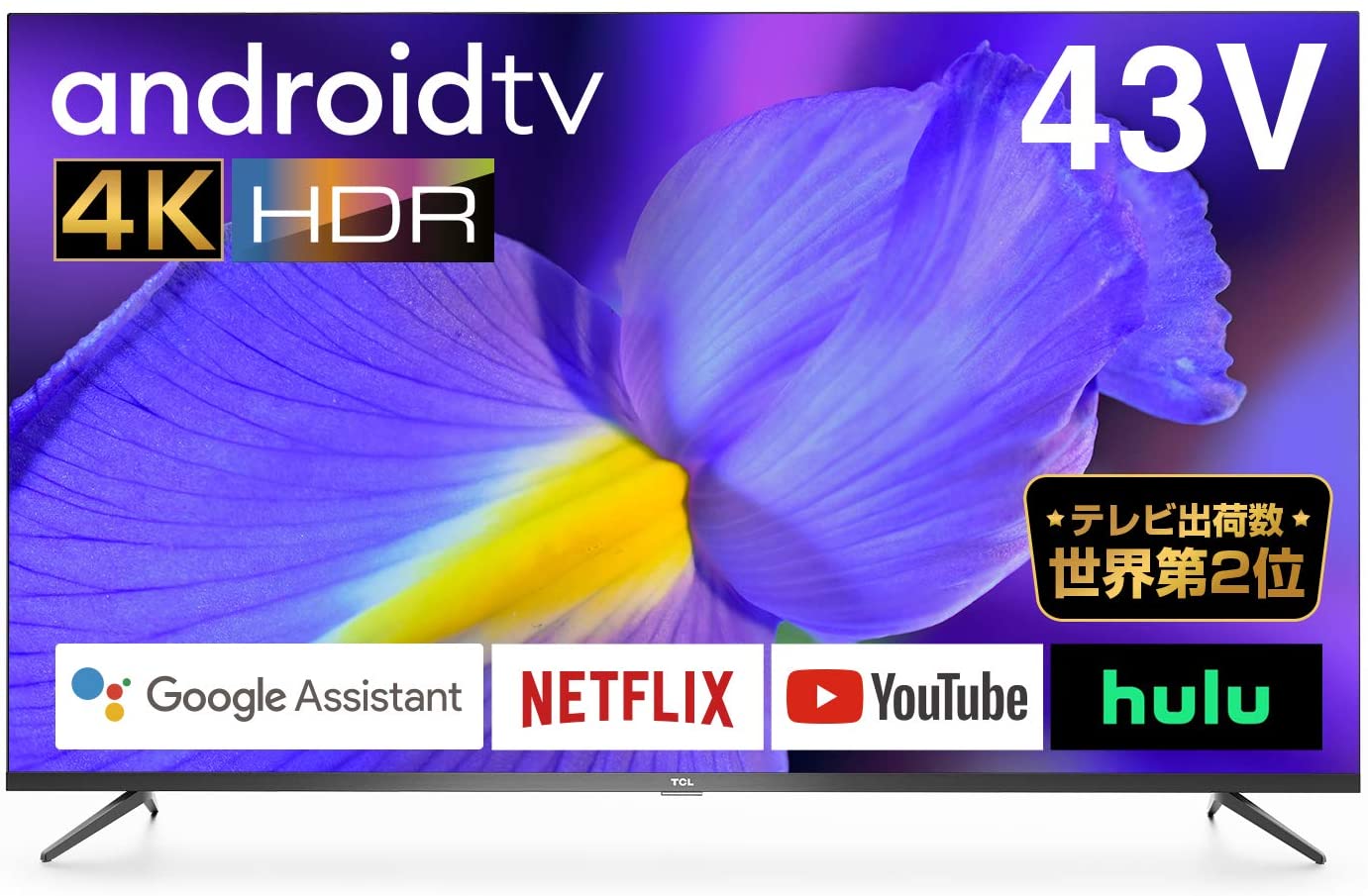動画配信(VOD)の普及により、テレビ局によって放送される“与えられた番組”ではなく、“自分が見たい”ドラマや映画、バラエティーを探しに行って楽しむ人が増えていますね。
かつては、PCやスマホ、タブレットなどの端末を利用していましたが、最近はご家庭でテレビの大きな画面で視聴するようになってきているようです。
スマートテレビの出現によって、画面上のアプリで簡単に動画配信を見られるようになり、利便性も格段にアップしました。
では、スマートテレビ以外では動画配信を楽しめないのかというと決してそんなことはありません。
今回は、普通のテレビで動画配信を視聴するための接続方法についてごご紹介します。
![]()
無料トライアル実施中!<U-NEXT>![]()
【ネット環境は必須!】

どんなテレビで動画配信を視聴するにしても、ネット環境は最低限整えておく必要があります。
(ネット環境が整っている方は、ここは読み飛ばして【スマートテレビと普通のテレビ】へ進んでください。)
動画配信はインターネットを通じて動画を配信します。
ハイビジョンはもちろん、最近は4K画像のコンテンツも配信されるようになり、かなりの通信量になります。ですから、ADSL回線ではなく、光回線を用意しましょう。
環境などの問題で光回線の工事ができなければ、工事不要で届いたその日からインターネットが使える【SoftBank Air(ソフトバンク エアー)![]() 】という機器も出ていますよ。
】という機器も出ていますよ。
![]()
他には、携帯会社が出している「テレビパックプラン」を利用する方法もあります。
例えば、auの「データMAX 5G テレビパック」「データMAX 4G LTE テレビパック」という二つプランがあります。データ通信が使い放題で、【FODプレミアム】やその他の動画配信サービスの利用料金が含まれたプランです。
ちなみにどちらのプランも、6カ月間、家族4人ひとりあたり4460円になっています。
詳しくは公式ページで細かなところを確認してください。
他には、モバイルWiFi(ポケットWiFi)に切り替える方法もあります。
特に一人暮らしの方には絶対こちらをオススメします。
モバイルWiFi(ポケットWiFi)なら、外出先に持ち運びできるし、もちろん家でも使えます。
「切り替え」ですから、既にWiFiをお家に入れている人にとっては新たにお金の負担が増える訳ではありません。
ただし、注意点が二つあります。
注意1:通信量に制限がないものを選ぶ
モバイルWiFi(ポケットWiFi)にも通信量に制限があるものとないものがあります。
また、月間では無制限でも3日間で10GBを超えると制限が掛かるサービスもあります。
お家でPCを使うときにもモバイルWiFi(ポケットWiFi)を利用しようとしているのに、これでは足りませんね。
せっかくストレスフリーでドラマや映画を楽しみたいと言うのに、それでは元も子もありません。
注意2:通信速度が速いものを選ぶ
従来のWiFiルーターは、SIMカードのキャリア(docomo,au,softbankなど)の電波塔から出ている電波をキャッチしてインターネット通信につなぎます。ですから、契約しているSIMカードのキャリアのエリア圏外では通信ができなくなってしまいます。
そんな電波の問題を解決したのが、最近話題になっている「クラウドWiFi」です。
「クラウドWiFi」には「SIMカード」がなく、代わりに「クラウドSIM」という仕組みを利用しています。
これは、利用場所に応じて自動的に国内大手3キャリア(docomo,au,softbank)の使える回線に切り替えて接続してくれるんです。
複数のキャリアの中から最適な回線の電波をキャッチして通信するので、エリア圏外になりにくい特徴があります。
現在お家でお使いのWiFiの月額料金と同じか、それより安くなるなら、迷わず切り替えた方がお得です。
二つの条件を満たしているモバイルWiFi(ポケットWiFi)としては、例えば、株式会社メディアサービス」の【ギガWiFi】(最短即日発送で工事不要!世界中で使えるクラウドポケット型Wi-Fi【ギガWi-Fi】![]() )があります。
)があります。
これは、クラウド式のポケットWiFiで、ネット申し込みが可能。
最短1日で届きます。工事も要りません。
また、「初期契約解除制度」によって「端末到着後【8日以内】にお電話にて契約の解除が可能」とはっきり謳っていますのも良心的です。
ドラマ好きには必需品ですね。公式サイトのリンクを貼っておきます。確認してみてくださいね。
【スマートテレビと普通のテレビ】

最近のテレビは、「スマートテレビ」とそれ以外のテレビの2種類に分けられます。
「スマートテレビ」というのは、簡単言うとインターネット機能をそろえたテレビのこと。いわば、“スマホのテレビ版”ですね。
Googleのアンドロイド機能を搭載した「Andoroid TV」なんかは「スマートテレビ」の代表例です。
「スマートテレビ」の場合は、テレビの説明書に従い有線または無線でインターネットをテレビに接続するだけです。
あらかじめ、U-NEXT![]() やdTV
やdTV![]() 、hulu
、huluなどのアプリが画面に映し出されるので、リモコンで事前に登録している動画配信サービスを選ぶだけです。
お持ちのテレビが「スマートテレビ」ではない場合は、これからご紹介する3つの接続方法で動画配信をテレビで視聴することができます。
【①スマホ・タブレットと接続する方法】

お手持ちのスマホ・タブレットがiOS11以上、Android5.0以上ならば、それをテレビに接続してテレビで動画視聴ができるようになります。
必要なのは、デバイスに合ったHDMI変換アダプタとHDMIケーブルだけ。
接続の仕方は次の通りです。
スマホ・タブレット > HDMI変換アダプタ > HDMIケーブル > テレビのHDMI端子
ほとんどのテレビにはHDMI端子が付いていますが、念のために一応確認はしておいてくださいね。

これが一番安上がりな方法ですが、余りオススメはしません。
というのも、「音声しか流れない」とか「画像サイズが崩れる」とかのトラブルも起こりがちです。
また、テレビにケーブルで繋いだスマホやタブレットで操作をするので少し面倒です。
参考までに、スマホやタブレットをテレビに接続してU-NEXTを見るときの接続方法がこちら(↓)に出ています。
![]()
![]() 日本最大級のビデオオンデマンド<U-NEXT>無料トライアル実施中!
日本最大級のビデオオンデマンド<U-NEXT>無料トライアル実施中!![]()
【②PCと接続する方法】

お手持ちのPCのデジタル出力、変換器がHDCP2.2以上に対応していれば、PCとテレビをつないで動画配信を見ることができます。その際、PCによってHDMI、DVI、DPなど使えるケーブルが違うので、お持ちのPCに適したものを使いましょう。
これも安上がりですが、やはり正常に映らない場合もあり得ますし、ケーブルとPCをつなげなければならないのでちょっと使い勝手がよくありません。それがあまり気にならないなら良いですが…。
こちらも参考までに、PCをテレビに接続してU-NEXTを見るときの接続方法のリンクを貼っておきますね。(PCとテレビの接続について詳しくはコチラ。)
【③ストリーミング機器をつなぐ方法】

3つ目の方法は、FUNAIテレビにストリーミング機器をつないで見る方法です。
ストリーミング機器とは、スマホやタブレット、パソコンなどの画面をテレビ画面に映し出す画面ミラーリングが無線でできるデバイスです。動画配信サービス以外にもゲームアプリなども楽しめるんですよ。
有名なものとして、Amazon 社製の「ファイアーTV」Fire TV Stick・Fire TV Stick 4K・Fire TV Cube、Google 社製の「クロームキャスト」Chromecast・Chromecast Ultra、Apple 社製の「アップルTV」Apple TV HD・Apple TV 4Kなんかがあって、このどれでも使えます。
◆オススメ1番!新Amazon Fire TV Stick

一番のオススメは、新登場 Fire TV Stick – Alexa対応音声認識リモコン付属 | ストリーミングメディアプレーヤーです。
2020年9月25日に新製品(第3世代)が発表されました。しかも価格は第2世代と同じ。
1.7GHzのクアッドコアプロセッサー内蔵で、第2世代より性能が50%向上。その上、消費電力は半分になっています。付属リモコンには、電源・音量・ミュートボタンがあって使い勝手がいいですよ。

使い方は簡単。
事前に公式サイトから会員登録しておきます。
次に、「アプリ」より好きな動画配信サービスのアプリをインストールします。
最後にFire TV上でメニューを開き「ログイン」を選択し、動画配信サービスのIDとパスワードを入力してログインします。
後は見たい作品を選択するだけ。簡単です。
価格は4980円。コスパ的にもイチオシです。
「新Amazon Fire TV Stick 」は4K対応ではありませんが、4Kを見たい方にはFire TV Stick 4K – Alexa対応音声認識リモコン付属 | ストリーミングメディアプレーヤーがあります。
価格は6,980円です。ただし、4Kを見るには4K対応のテレビでなければなりませんからご注意ください。
◆オススメ2番!Chromecast with GoogleTV

次のオススメは、2020年11月25日にGoogleが発売した「Chromecast with Google TV」。
従来の「Chromecast」は、スマホなどでコンテンツを選択しテレビにキャストする方式でした。
操作は、手元のスマホやタブレット、パソコンでやります。
しかし、この「Chromecast with GoogleTV」は付属のリモコンだけで視聴したいコンテンツを検索、再生ができます。
イメージとしては、「Amazon Fire TV Stick」のGoogle版といったところ。
映像は、4K(60fps)に対応し、ドルビービジョン、HDR10、HDR10+にも対応。
音声形式はドルビーデジタル、ドルビーデジタルプラス、ドルビーアトモス(パススルー)。
(ただしこれらを楽しむにはテレビがそれに対応している必要があります。)
セットアップは、やはり簡単。
テレビのHDMIポートに接続するだけです。
ただし、テレビ本体から電力を得られないので、電源コンセントにケーブルを差し込む必要があります。
あとは、「アプリ」より見たい動画配信サービスのアプリをインストールし、「ログイン」するだけです。
公式価格は7600円。「新Amazon Fire TV Stick」よりちょっと高いです。
Amazonでは取り扱っていませんでしたが、Google Storeで購入できます。
◆その他
その他、「Chromecast」(5072円)、「Apple TV」(32GBモデル18,400円、64GBモデル24,800円)などもあります。
「Chromecast」はリモコンが付属されていませんから、手元のスマホ・タブレットで操作する必要があります。それが苦にならず、コスパ優先の方にはいいかもしれません。
「Apple TV」は、iTunes Storeから直接コンテンツを購入したり AirPlay や Siri Remoteリモコンで操作できますので便利ですが、動画配信をテレビで見る目的で購入するには少し高いかと…。
![]()
無料トライアル実施中!<U-NEXT>![]()
【事前に動画配信に無料登録しておきましょう!】
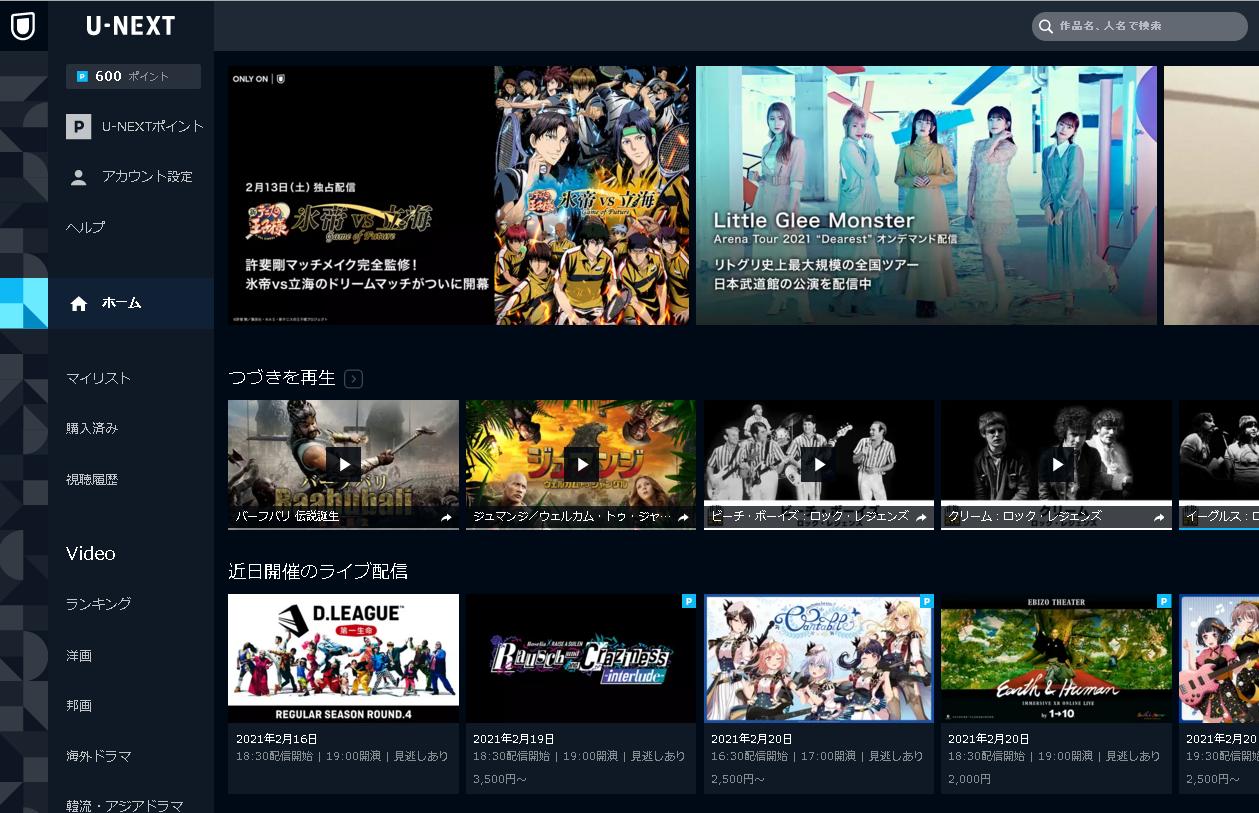
テレビで動画配信を見るためには、好きな動画配信サービスに事前登録してIDとパスワードを取得しておく必要があります。
どこの動画配信サービスも無料視聴サービスを行っていますから、まずはお金をかけずに試してみてから自分に合った動画配信サービスを選ぶとよいでしょう。
以下に、主な動画配信サービスと月額料金、見放題作品数、無料視聴期間をまとめておきますね。
| 動画配信サービス | 月額料金 | 見放題作品数 | 無料視聴期間 |
| dTV |
550円 | 12万本以上 | 31日間 |
| hulu |
1026円 | 7万本以上 | 14日間 |
| FODプレミアム | 976円 | 4万本以上 | 14日間 |
| Amazonプライム・ビデオ | 500円 | 非公開 | 30日間 |
| Netflix | 880円/1320円/1980円 (コースによる) |
非公開 | なし |
| Paravi | 1017円 | 非公開 | 14日間 |
| U-NEXT | 2189円 | 22万本以上 | 31日間 |