お家で余暇を楽しむ方が増えている中、人気が急増しているのが動画配信(VOD)。
中でも、料金と取り扱い作品数で人気なのが【dTV】ですね。
今回は、お家のテレビで【dTV】を楽しむ方法について、ソニーのテレビ「Bravia(ブラビア)」に特化してご紹介します。
【dTVをテレビで見るにはインターネット環境は大前提】

ソニーのテレビ「Bravia(ブラビア)」は、これまで多くの機種が発売されていて、機種によって【dTV】を見る方法が異なります。
ただ、どの方法でもインターネット環境が必要ですので、まだインターネット環境がない方は、まずそれをそろえましょう。
今は、工事不要で電源に差すだけ、届いたらすぐに使用可能なWiFiも出ています。
例えば、こんな(↓)便利なものありますよ。
![]()
【Android TV 搭載のブラビアなら一番簡単!】

次に、お持ちのソニーのテレビ「Bravia(ブラビア)」がAndroid TV 搭載機種か確認しましょう。
ちなみに、Android TVというのは、Googleがスマートフォン・タブレットに使っているAndroidの機能をテレビ向けに作ったものです。
もし、Android TV 機能を搭載している「Bravia(ブラビア)」なら一番手間無く【dTV】をテレビで見られます。
ただ、そうでない場合も、後でご紹介する方法で見ることができますのでご安心ください。
ホーム画面で見分ける方法
リモコンの「ホーム」ボタンを押して表示されるホームメニュー画面が、「アプリ」や、YouTubeの個別の動画などの「コンテンツ」のアイコンが表示されれば、Android TV 機能搭載のブラビアです。
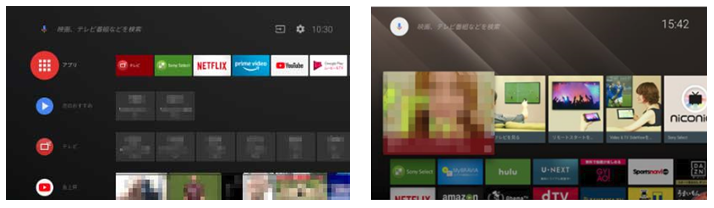
リモコンで見分ける方法
「(Google アシスタント)/(マイク)」ボタンおよび「Netflix」などのアプリを直接起動するボタンがあるのですぐわかります。
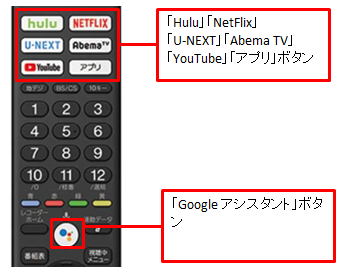
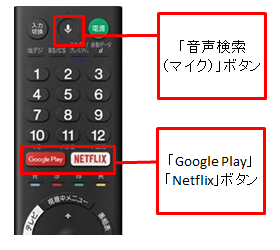
型名で見分ける方法
テレビ本体の裏面または、前面の右下に描かれている「型名」や「モデル名(「MODEL NO.」)」をメモし、下記の一覧に載っているか確認してみましょう。
保証書でも分りますよ(「型名」とか「型番」とか表記が違う場合があります)。
型名・型番の例:「KJ-55X9500G」
→Android TV搭載機種一覧はコチラ
Android TV 機能を搭載機種の方は次の【Avdroid TVの場合】に進んでください。
そうでない方は【Android TVでない場合】に進みましょう。
【Android TVの場合】
ここでは、お持ちのソニー「Bravia(ブラビア)」がAndroid TVの場合の方法をご紹介します。
手順1:認証作業①
まず最初に、dTVの認証作業を行います。
「Bravia(ブラビア)」でdTVのアプリを起動すると、「利用する」と「入会する」のボタンが表示されます。
すでにdTVに入会している人は「利用する」ボタンを押します。
まだdTVを入会していない人は、パソコンやスマートフォン、タブレットなどから、入会の申し込みをします。
ただ、入会といっても31日間は無料で視聴できます。
有料作品を見ない限り無料視聴期間中に解約すればお金はかかりませんから、まずは無料視聴してどんなものか試してみることをオススメします。
手順2:認証作業②
ソニー「Bravia(ブラビア)」でdTVアプリを起動させると8ケタのシリアルナンバー表示されます。
そのシリアルナンバーをお手元のスマホやPCから登録します。
スマホやタブレット、PC側のdTVサイトから「各種設定」をタップし、設定メニューから[dTV対応テレビで視聴する]を選択します。
すると、「dビデオ対応テレビに表示されたシリアルキーを入力してください。」と表示されるので、先ほどの8ケタのシリアルナンバーを入力します。
そして、[設定]ボタンをタップすれば認証完了です。
自動的に「Bravia(ブラビア)」にdTVの画面が表示されます。
手順3:作品を「Bravia(ブラビア)」で視聴する方法
まずは、スマホ・タブレット・PC側で見たい作品を探します。
見つかったら「視聴する」ボタンをタップします。
すると、「視聴方法を選択してください」と表示されますので「テレビで見る」を選びます。
「Bravia(ブラビア)」の大きな画面で作品が始まりますので、ゆっくりとお楽しみください。
なお、一時停止などの操作は、スマホやタブレット側ではなくテレビのリモコンで行います。
【Android TVでない場合】
上記のようなAndroid TVを搭載していないソニー「Bravia(ブラビア)」の場合でも、【dTV】を楽しむことができます。
大きく分けて3つの方法があります。
【①スマホ・タブレットとつなぐ方法】

お手持ちのスマホ・タブレットをHDMI変換アダプタとHDMIケーブルでブラビアにつなぐことで【dTV】を楽しむことができます。
必要なのは、デバイスに合ったHDMI変換アダプタとHDMIケーブルだけで、
「スマホ・タブレット > HDMI変換アダプタ > HDMIケーブル > テレビのHDMI端子」の順に接続します。
これが一番安上がりな方法です。
ただ、余りオススメはしません。
というのも、【dTV】が公式に推奨している方法ではなく、「音声しか流れない」とか「画像サイズが崩れる」とかのトラブルも起こりがちです。
また、テレビとスマホやタブレットをケーブルで繋いだ上に、操作をするのは手元のスマホやタブレットなので少し面倒です。
【②PCとつなぐ方法】

HDMI、DVI、DPなどでPCとテレビをつないでも【dTV】を見ることができます。
ただ、これも【dTV】が公式に推奨している方法ではありません。
これも安上がりですが、やはり正常に映らない場合もあり得ますし、ケーブルとPCをつなげなければならないのでちょっと使い勝手がよくありません。
【③ストリーミング機器をつなぐ方法】

3つ目の方法は、ソニー「Bravia(ブラビア)」にストリーミング機器をつないで見る方法です。
ストリーミング機器とは、スマホやタブレット、パソコンなどの画面をテレビ画面に映し出す画面ミラーリングが無線でできるデバイスです。
【dTV】以外にもゲームアプリなども楽しめるんですよ。
有名なものとして、Google 社製の「クロームキャスト」Chromecast・Chromecast Ultra、Amazon 社製の「ファイアーTV」Fire TV Stick・Fire TV Stick 4K・Fire TV Cube、Apple 社製の「アップルTV」Apple TV HD・Apple TV 4Kなんかがあって、このどれでも使えます。
◆オススメ1番!新Amazon Fire TV Stick

一番のオススメは、新登場 Fire TV Stick – Alexa対応音声認識リモコン付属 | ストリーミングメディアプレーヤーです。
2020年9月25日に新製品(第3世代)が発表されました。
しかも、価格は第2世代と同じ。
1.7GHzのクアッドコアプロセッサー内蔵で、第2世代より性能が50%向上。
そのくせ、消費電力は半分になっています。
付属リモコンには、電源・音量・ミュートボタンがあって使い勝手がいいですよ。

使い方は3ステップ。
1、「アプリ」より【dTV】アプリをインストールします。
2、Fire TV上でメニューを開き「ログイン」します。
3、見たい作品を選択します。
超簡単ですし、価格も4980円と手ごろです。
コスパ的にもイチオシです。
「新Amazon Fire TV Stick 」は4K対応ではありませんが、4Kを見るには4K対応のブラビアでなければなりませんから、これで十分だと思います。
◆オススメ2番!Chromecast with GoogleTV

次のオススメは、2020年11月25日にGoogleが発売した「Chromecast with Google TV」。
従来の「Chromecast」は、スマホなどでコンテンツを選択しテレビにキャストする方式でした。
操作は、手元のスマホやタブレット、パソコンでやります。
しかし、この「Chromecast with GoogleTV」は付属のリモコンだけで視聴したいコンテンツを検索、再生ができます。
イメージとしては、「Amazon Fire TV Stick」のGoogle版といったところ。
映像は、4K(60fps)に対応し、ドルビービジョン、HDR10、HDR10+にも対応。
音声形式はドルビーデジタル、ドルビーデジタルプラス、ドルビーアトモス(パススルー)。
(ただしこれらを楽しむにはテレビがそれに対応している必要があります。)
セットアップは、やはり簡単。
テレビのHDMIポートに接続するだけです。
ただし、テレビ本体から電力を得られないので、電源コンセントにケーブルを差し込む必要があります。
あとは、「アプリ」より【dTV】アプリをインストールし、「ログイン」するだけです。
公式価格は7600円。
4K対応しているからでしょうか、「新Amazon Fire TV Stick」よりちょっと高いです。
Google Storeで購入できます。
その他、「Fire Stick 4K」(6980円)、「Amazon Fire TV」(8980円)、「Chromecast」(5072円)、「Apple TV」(32GBモデル18,400円、64GBモデル24,800円)などもあります。
ただ、敢えてオススメに上げなかったのには理由があります。
「Fire Stick 4K」「Amazon Fire TV」は、4K対応の「ブラビア」でないと画質の良さが活かせないからです。
また、「Chromecast」はリモコンがなく手元のスマホ・タブレットで操作する必要があるので、リモコン操作ができる「Amazon Fire TV Stick」と比べるとちょっと使い勝手が…。
「Apple TV」は、iTunes Storeから直接コンテンツを購入したり AirPlay や Siri Remoteリモコンで操作できますので便利ですが、【dTV】をテレビで見る目的で購入するには少し高いかと…。
やはり、「Amazon Fire TV Stick」か「Chromecast with GoogleTV」でしょう。
【コスパ最強のdTV】
まずは、有名な動画配信サービス各社の見放題作品数と月額料金を比べてみてください。
| 配信サービス | 見放題作品数 | 月額料金(税込) |
| dTV | 12万本以上 | 550円 |
| U-NEXT | 22万本以上 | 2189円 |
| hulu | 7万本以上 | 1026円 |
| FODプレミアム | 4万本以上 | 976円 |
| Amazon Prime video | 非公開 | 500円 |
| Netflix | 非公開 | 888~1980円 |
| Pravi | 非公開 | 1017円 |
【dTV】は12万本と【U-NEXT】の次に豊富です。
にもかかわらず、月額料金は【U-NEXT】の4分の1程度の安さ。
さらに、ストリーミング配信だけでなくダウンロード機能もあるので、外出先で視聴するときに通信量を心配することなく楽しめます。
かつてはドコモの契約者だけが対象でしたが、現在はそれ以外の方でも利用できるようになりましたから利用しやすくなりましたね。
- 作品数: 12万本
- ジャンル: 海外ドラマ・映画、アニメ・キッズ、エンターテイメント、音楽、韓流、趣味、ドキュメンタリー、ニュース、オリジナル作品
- 月額利用料: 550円(税込み)
- 無料視聴期間: 31日
- 対応デバイス: パソコン、スマホ、タブレット、スマートテレビ、セットトップボックス・ストリーミングデバイス
動画配信をどこにするか迷っていらっしゃるなら、一度、31日間の無料視聴を試したうえで決めるとよいと思います。


